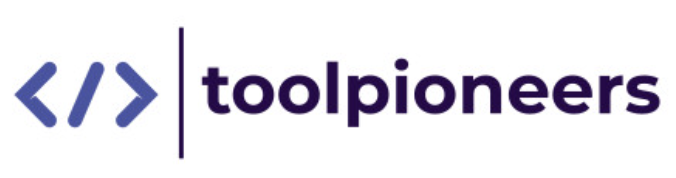How to use Retool Build Your First Web App
- Yashaswi Raghuveer Meduri
- Jun 7, 2024
- 16 min read
Updated: Dec 13, 2024

In the digital age, businesses rely on internal tools to streamline operations and enhance productivity. However, developing and maintaining these tools can be challenging. Retool provides a solution by simplifying web app development, allowing even non-developers to efficiently and quickly create practical internal tools. This article will take you through the journey of understanding how to use Retool. So, jump in and learn further by scrolling below!
Need for Internal Tools and How to use Retool Simplifies Web App Development

Internal tools are crucial in managing data, automating tasks, and enhancing workflow efficiency. Traditional development methods can be time-consuming and expensive. Retool offers a user-friendly drag-and-drop interface and pre-built components to tackle these challenges. It simplifies connecting to databases and APIs, customizing applications, and rapidly deploying them, even for individuals without a development background.
Retool Platform's Capabilities and Its User-Friendly Interface
Retool stands out as a versatile low-code platform designed to streamline the creation of internal tools and applications. Here are some key features and capabilities that make Retool an excellent choice for businesses:

Pre-Built Components: Retool offers a library of pre-built components such as tables, forms, charts, and buttons. These components can be easily customized to fit your needs, allowing rapid development without starting from scratch.
Data Source Integration: One of Retool's strengths is its ability to integrate with various data sources, including NoSQL and SQL databases, REST APIs, GraphQL, and more. This seamless integration enables you to connect your applications to multiple data points effortlessly, ensuring your tools are as functional as possible.
User-Friendly Interface: The drag-and-drop interface is intuitive, allowing users to design their applications without extensive coding knowledge. This feature benefits non-developers who can build and deploy applications quickly and efficiently.
Custom JavaScript: Retool supports custom JavaScript for users who need more control and customization. This capability allows developers to add complex logic and workflows, enhancing the functionality of the applications built on the platform.
Collaboration and Version Control: Retool facilitates team collaboration by allowing multiple users to simultaneously work on the same project. It also includes version control features, enabling teams to track changes and revert to previous versions when necessary, which is crucial for maintaining the integrity of the development process.
Security and Deployment: Retool emphasizes security with features like fine-grained access controls, audit logs, SAML SSO, and two-factor authentication. Additionally, you can deploy your applications securely on-premises or in the cloud, ensuring your data remains protected.
These features collectively make Retool a robust platform for developing internal tools, enhancing productivity, and reducing the time and resources needed for application development.
Prerequisites Needed for Following the Tutorial
To get the most out of Retool, it’s helpful to have a basic understanding of:
APIs: Knowing how to make API requests and handle responses.
SQL: Writing queries to retrieve and manipulate data.
JavaScript: Adding custom logic and interactivity to your app components.
Retool is a powerful tool that democratizes web app development, making it accessible to developers and non-developers. You can create efficient and customized applications that meet your business needs by understanding the need for internal tools and leveraging Retool’s robust capabilities. With some basic APIs, SQL, and JavaScript knowledge, you’re well-equipped to start building your first web app with Retool.
Take your first step by learning to use Retool from the following section.
Getting Started with Retool
"Retool is a user-friendly platform that simplifies building internal tools for developers of all levels. Here's a quick guide to get you started."
Signing Up or Logging into Retool and Setting Up Your Organization
Signing Up:
Visit Retool’s Website: Go to Retool's website and click the "Get Started for Free" button.
Create an Account: Sign up using your email address or through Google or GitHub for quicker access.
Verification: If you use your email, check your inbox for a verification email from Retool and follow the instructions to verify your account.
Setting Up Your Organization:
Organization Name: Once you log in, you will be asked to set up your organization by entering its name.
Invite Team Members: You can invite them by entering their email addresses. If you prefer to add members later, skip this step.
Choose a Workspace: Select a workspace that fits your project needs. Retool provides options tailored for different use cases.
Navigating the Retool Interface to Start Your First Project
Dashboard Overview:
Home Screen: After setting up your organization, you'll land on the home screen. Here, you can see your recent projects, create new ones, and manage your account settings.
Sidebar: The left sidebar provides quick access to your applications, resources, queries, and settings.
Starting Your First Project:

Create a New Application: Click the "Create New" button and select "Application."
Name Your App: Give your new app a meaningful name that reflects its purpose.
Choose a Template: Retool offers various templates for different use cases. Select a template that best fits your project, or start from scratch if you prefer full customization.
Add Components: Use the drag-and-drop interface to add components like tables, forms, and buttons to your app. The right-hand panel allows you to customize each element.
Connect Data Sources: Click the "Resources" tab to connect to your data sources. Retool supports databases, APIs, and other services. Follow the prompts to set up connections.
Write Queries: In the "Queries" section, you can write SQL queries or API requests to fetch data. These queries can be linked to your components to display data dynamically.
Preview and Test: Use the "Preview" button to test your application in real-time. Make adjustments as needed until your app functions as desired.
To start with Retool, you can quickly set up your account, navigate the platform, and build powerful internal tools tailored to your organization’s needs. Retool makes it easy to transform your workflow and boost productivity. Happy building!
Follow up on the next section to learn how to connect your data source in Retool.
Connecting Your Data Source
Follow the steps below to connect your data source in Retool proficiently.
Steps to Create a Resource in Retool, Choosing the Right Database Type, and Entering Connection Details
Connecting your data source in Retool is a straightforward process. Here’s how to do it:
Step 1: Access Resources
Open Retool: Log in to your Retool account and navigate to your dashboard.
Go to Resources: To manage your data connections, click the “Resources” tab in the sidebar.
Step 2: Create a New Resource
Click "Create New": Select the “Create New” button to add a new resource.
Choose Resource Type: Retool supports various resource types, including databases, APIs, etc. Select the appropriate type based on your data source. For instance, if you're connecting to a SQL database, choose “SQL Database.”
Step 3: Enter Connection Details
Database Type: Select the specific type of database you are using (e.g., PostgreSQL, MySQL, MongoDB).
Connection Information: Enter the necessary details, such as the host address, port number, database name, username, and password. You might also provide SSL certificates for secure connections.
Test Connection: Click the “Test” button to ensure that Retool can successfully connect to your database. If the connection is successful, save the resource.
Example Connection Details for a PostgreSQL Database:
Host: your-database-host.com
Port: 5432
Database Name: your_database_name
Username: your_username
Password: your_password
Learning About the Kinds of Data Sources That You Can Integrate as Resources in Retool
Retool is highly flexible and supports a wide range of data sources, including but not limited to:
SQL Databases: Retool supports popular SQL databases such as PostgreSQL, MySQL, MariaDB, Microsoft SQL Server, and SQLite. These databases store and retrieve structured data.
NoSQL Databases: You can integrate NoSQL databases like MongoDB, Firebase, and CouchDB, which are suitable for handling unstructured or semi-structured data.
APIs: Retool can connect to various REST and GraphQL APIs. It lets you fetch and send data to web services, making it ideal for integrating with external applications and services.
Cloud Storage Services: Platforms like AWS S3, Google Cloud Storage, and Azure Blob Storage can be connected to Retool, enabling you to manage files and media.
Third-Party Services: Retool integrates with numerous third-party services such as Stripe, Twilio, SendGrid, and Salesforce, allowing you to incorporate their functionalities into your applications.
Analytics and BI Tools: Connect to analytics platforms like Google BigQuery, Snowflake, and Elasticsearch for advanced data processing and business intelligence.
You can build comprehensive and dynamic internal tools that interact seamlessly with your existing data infrastructure by leveraging these integrations.
The following section will guide you through building the user interface, so sit back and review them.
Building the User Interface

Creating a user-friendly and functional interface is crucial in developing your web app with Retool. Here's how to assemble and design your UI using Retool’s intuitive drag-and-drop components.
Assembling the User Interface Using Retool's Drag-and-Drop Components
Step 1: Access the Retool Editor
Open Retool: Log in to your Retool account and navigate to the dashboard.
Create a New Application: Click the “Create New” button and select “Application.”
Step 2: Drag-and-Drop Components
Open the Component Library: On the right side of the Retool editor, you'll find a library of UI components. These components include tables, buttons, forms, charts, and more.
Add Components to Your Canvas: To start building your interface, simply drag the components you need from the library onto the canvas. You can position them wherever you like.
Step 3: Customize Components
Select a Component: Click on any component on the canvas to open its configuration panel on the right.
Configure Properties: Adjust labels, sizes, data sources, and actions. For example, you can set a button to trigger a specific query or a form to submit data to your database.
Designing Your App: Adding and Configuring Components Such as Tables and Text Inputs for Database Lookups
Step 1: Adding Tables
Drag a Table Component: Drag a “Table” from the component library onto the canvas.
Connect to Data Source: In the configuration panel, connect the table to a data source by selecting a resource from your connected databases. You can write an SQL query to fetch data and display it in the table.
Customize Table Columns: Adjust the columns to display the relevant data fields. You can also set up sorting, filtering, and pagination options.
Example Configuration for a Table:
Data Source: SELECT * FROM users
Columns: ID, Name, Email, Created_At
Step 2: Adding Text Inputs for Database Lookups
Drag a Text Input Component: Find the “Text Input” component in the library and drag it onto the canvas.
Configure Text Input: In the configuration panel, set the placeholder text and bind it to a variable that will hold the user input.
Create a Lookup Query: Write a query that uses the input from the text field to perform a lookup in your database. For example, you can create a query to search users by name.
Bind Query to Text Input: Link the text input to the query, which will run whenever the input value changes.
Example Configuration for a Text Input:
Placeholder: Enter user name
Variable: {{textInput1.value}}
Example Lookup Query:
Query: SELECT * FROM users WHERE name ILIKE '%' || {{textInput1.value}} || '%'
Step 3: Adding Buttons and Actions
Drag a Button Component: Place a “Button” component on the canvas.
Configure Button Action: In the configuration panel, set the button to trigger specific actions, such as running a query or updating a component.
Link to Query: You can configure the button to execute the lookup query created earlier, refreshing the table with new data based on the text input.
Example Button Configuration:
Label: Search
Action: Run Query - searchQuery
Retool simplifies building user interfaces with drag-and-drop components and powerful customization options. It allows for quick assembly and design of functional web apps to meet business needs.
The next step in the guidance on Retool is to query your data; the following section covers this completely. So, check it out and follow it.
Querying Your Data
Effectively querying your data is crucial for developing functional and responsive applications. Learn how to create, implement, and modify SQL queries in Retool to interact with your database.
Creating and Implementing SQL Queries to Read From and Write to Your Database
Creating SQL Queries:
Access the Query Editor: Log in to Retool, navigate to your application, and click the “Queries” tab to open the query editor.
Create a New Query: Click the “Create New” button and choose “SQL Query” from the dropdown menu.
Write Your SQL Query: In the query editor, you can write SQL commands to interact with your database.
Example of a Read Query:
SELECT * FROM users;
Example of a Write Query:
INSERT INTO users (name, email) VALUES ('John Doe', 'john.doe@example.com');
Implementing Queries:
Save the Query: After writing your query, click “Save” and give it a descriptive name.
Run the Query: Click the “Run” button to execute the query and see the results in the output panel.
Modifying Queries to Filter Results Based on User Input, Such as ID Lookup
Filtering with User Input:
Create Input Components: Drag and drop input components (like text inputs or dropdowns) onto the canvas. These will collect user input.
Bind Input to Query: Modify your SQL query to use the input component's value as a parameter.
Example of an ID Lookup Query:
SELECT * FROM users WHERE id = {{textInput1.value}};
textInput1.value refers to the value of a text input component named “textInput1.” You can change this to match the name of your input component.
Updating the Query on Input Change:
Set Query Trigger: Configure the input component to trigger the query whenever its value changes. It ensures the query runs dynamically based on user input.
Test the Query: Enter a value into the input component and verify that the query fetches the correct data.
Understanding How to Interact with Data Using the Query Builder in Retool
Using the Query Builder:
Visual Query Building: Retool’s query builder provides a visual interface for constructing queries without writing SQL. You can drag and drop tables, select columns, and apply filters graphically.
SQL and GUI Integration: The query builder translates your visual selections into SQL code, which you can further customize if needed.
Data Binding: Bind your queries to UI components, such as tables and charts, to display data fetched from the database.
Example Workflow:
Select Data Source: Choose the database you want to query in the query builder.
Add Tables: Drag the desired tables into the query canvas.
Select Columns: Choose the columns you want to include in your results.
Apply Filters: Add filters to narrow down your results based on specific criteria.
Preview Results: Run the query to see a preview of the results.
By leveraging Retool's powerful querying capabilities and intuitive interface, you can easily interact with your data, create dynamic applications, and ensure your tools are responsive to user input.
For more details, you can visit Retool's official website.
Integrating queries with UI components is the next step in building your first web app using Retool, and the upcoming section will guide you through the process.
Integrating Queries with UI Components

Integrating queries with UI components in Retool is a seamless process, improving your application's interactivity and responsiveness. Connect resource queries to UI components and configure events for real-time interaction to enhance user experience.
Connecting Resource Queries to UI Components for Dynamic Data Display and Manipulation
Step 1: Create and Save Your Query
Access the Query Editor: Navigate to the “Queries” tab in your Retool application.
Create a New Query: Click “Create New” and choose the type of query you need (e.g., SQL Query, REST API Query).
Write and Save the Query: Write your SQL or API request and save the query with a descriptive name.
Example SQL Query:
SELECT * FROM users WHERE status = 'active';
Step 2: Add UI Components
Drag and Drop Components: From the component library, drag the UI components you need (e.g., Table, Text Input, Dropdown) onto the canvas.
Select a Component: Click on the component you want to bind to your query. For example, select a Table component to display data.
Step 3: Bind the Query to the Component
Data Configuration: Find the data binding section on the right in the component’s configuration panel.
Bind to Query: Set the data source of the component to the query you created. For example, set the table’s data to {{queryName.data}}, where queryName is the name of your query.
Example:
{
"type": "table",
"data": "{{getActiveUsers.data}}"
}
Configuring Events for Real-Time Interaction Between Queries and UI Elements
Step 1: Add Input Components
Drag Input Components: Add input components like Text Input, Dropdown, or Date Picker to your canvas. These components will capture user input.
Configure Input Components: Set up initial values, placeholders, and other relevant settings for these inputs.
Step 2: Create Dynamic Queries Based on Input
Modify Queries: Update your queries to use the values from input components. For example, use {{textInput1.value}} to filter data based on user input.
Example Query:
SELECT * FROM users WHERE id = {{textInput1.value}};
Step 3: Configure Events
Set Up Triggers: In the input component’s configuration panel, set up triggers to run queries when the input value changes. It ensures real-time updates.
Link to Query Execution: Specify that the query should execute whenever the input changes. For instance, configure the Text Input component to trigger the searchQuery when its value is modified.
Example Configuration for a Text Input Trigger:
{
"type": "textinput",
"events": {
"onChange": {
"actions": [
{
"type": "runQuery",
"queryId": "searchQuery"
}
]
}
}
}
Step 4: Display Results
Bind Query Results to UI Components: Ensure your queries' results are displayed dynamically in the relevant UI components, such as tables or charts.
Example Binding: If you use a table to display search results, bind the table data to the query output.
{
"type": "table",
"data": "{{searchQuery.data}}"
}
Integrating queries with UI components in Retool enables you to build dynamic and responsive applications. By linking resource queries to UI elements and setting up real-time interactions, you can ensure your application delivers current data based on user actions. It will make your internal tools more effective and user-friendly.
Check out the simple guide to no-code development and make your journey easier.
The next step would be to enhance your web app with custom logic and functionality, and the following section will provide you with the required guidance.
Enhancing Your App with Custom Logic and Functionality
Enhancing your Retool application with custom logic and functionality can significantly improve its versatility and effectiveness. Here's how to use JavaScript, Transformers, and troubleshooting tips to elevate your app to the next level.
Utilizing JavaScript to Write Custom Logic for More Advanced Data Manipulation
JavaScript is a powerful tool that can be used within Retool to create custom logic and handle more complex data manipulations. Here's how to leverage it:
Adding JavaScript Code:
1. Create a JavaScript Query:
In your Retool application, navigate to the “Queries” tab.
Click on “Create New” and select “JavaScript Query.”
2. Write Custom Logic:
Use JavaScript to manipulate data, perform calculations, or trigger multiple actions.
For example, you can format data, validate input, or even chain multiple queries together.
Example: Formatting Dates:
const formattedDate = new Date(query.data.date).toLocaleDateString('en-US');
return formattedDate;
Using JavaScript in Events:
1. Component Events:
Configure components to run JavaScript code on specific events like button clicks or input changes.
Add an event handler in the component’s configuration panel and select “Run JavaScript.”
2. Chaining Queries:
Write JavaScript code to run multiple queries in sequence.
query1.trigger().then(() => {
query2.trigger();
});
Exploring the Use of Transformers in Retool to Format and Present Data Correctly
Transformers in Retool allow you to format and transform data returned from queries before displaying it in your components.
Creating a Transformer:
1. Access Transformers:
After creating a query, click the “Transformer” tab next to the “Query” tab.
2. Write Transformation Logic:
Use JavaScript to transform the data.
For example, you can filter results, map over arrays, or combine data from different queries.
Example: Mapping Over Data:
const transformedData = query.data.map(item => ({
id: item.id,
name: item.name.toUpperCase(),
}));
return transformedData;
Binding Transformed Data:
Bind the transformed data to your UI components.
Use {{ transformerName.value }} to reference the transformed data in your components.
Tips on Troubleshooting Common Issues Such as Data Type Discrepancies and Handling Large Text Data
Data Type Discrepancies:
1. Check Data Types:
Ensure that the data types your queries return match the expected types in your UI components.
2. Type Conversion:
Use JavaScript to convert data types where necessary.
const numericValue = parseInt(query.data.value, 10);
3. Validation:
Validate data types within your queries and transformations to prevent errors.
Handling Large Text Data:
Consider truncating the text for display purposes and providing a “Read More” option for extensive text data.
const truncatedText = query.data.text.substring(0, 100) + '...';
2. Efficient Data Fetching:
Implement pagination or lazy loading to handle large datasets efficiently.
3. Use of Transformers:
Apply Transformers to preprocess large data sets and reduce the load on UI components.
Example of Text Truncation in a Transformer:
const truncatedData = query.data.map(item => ({
...item,
description: item.description.length > 100 ? item.description.substring(0, 100) + '...' : item.description
}));
return truncatedData;
By integrating JavaScript for custom logic, using Transformers for data formatting, and following best practices for troubleshooting, you can significantly enhance the functionality and performance of your Retool applications.
The next step is finalizing and testing your application, and the following section will explain how to do it.
Finalizing and Testing Your App
Follow this section step by step to check your application before launching.
Reviewing Your App's Functionality and Ensuring All Components Interact Seamlessly
Finalizing your app involves thoroughly reviewing its functionality to ensure all components interact seamlessly. Here’s how to effectively review and finalize your app:
Step 1: Component Interaction Check
Test Individual Components: Ensure that each component, such as tables, buttons, forms, and inputs, functions as expected. Validate that they display and handle data correctly.
Data Binding Verification: Check that all data bindings are accurate. For instance, confirm that tables correctly display query results and that input fields are appropriate questions and actions.
Event Triggers: Verify that events trigger the intended actions, such as ensuring button clicks run the appropriate queries and that updates are reflected in real-time.
Step 2: Workflow and User Journey
Simulate User Actions: Walk through the app as a typical user would, testing each feature in the order in which a user might engage with them. It helps identify any potential issues in the workflow.
End-to-end Testing: Conduct end-to-end testing of essential user journeys, ensuring that all components work together cohesively from start to finish.
Step 3: Performance and Load Testing
Check Performance: Ensure that your app performs well under expected load conditions. Monitor response times and optimize queries or components that may slow down the app.
Stress Testing: Test how your app handles heavy usage. It helps identify and resolve performance bottlenecks.
Best Practices for Testing Your App with Real Users and Gathering Feedback for Improvements
Testing it with real users and gathering actionable feedback is crucial to ensure your app meets user needs and performs reliably. Here are some best practices:
Step 1: Beta Testing
Select Beta Testers: Choose a diverse group of users to test your app. This group should represent different user types to ensure comprehensive feedback.
Provide Instructions: Give clear instructions on what aspects of the app need testing and how to report issues or feedback.
Step 2: Collecting Feedback
Feedback Tools: Use tools like surveys, feedback forms, or integrated feedback widgets to gather user input. Encourage detailed feedback on usability, functionality, and any issues encountered.
User Interviews: Conduct interviews or usability testing sessions to gain deeper insights into user experiences and pain points.
Step 3: Iterative Improvements
Analyze Feedback: Review the feedback to identify common issues or suggestions. Prioritize them based on their impact on user experience and ease of implementation.
Implement Changes: Make the necessary changes to address feedback. It may involve fixing bugs, improving performance, or adding new features.
Retest: After making changes, retest the app with the same or a new group of users to ensure the issues are resolved and the improvements meet user expectations.
Step 4: Continuous Monitoring
Launch Monitoring: Once the app is live, continuously monitor its performance and user feedback. Use analytics tools to track usage patterns and identify any new issues.
Regular Updates: Update your app regularly to fix bugs, improve performance, and add new features based on ongoing user feedback.
Finalizing and testing your Retool app is crucial to ensure it functions seamlessly and meets user needs. Thoroughly reviewing component interactions, simulating user actions, and engaging in iterative testing with real users can identify and resolve issues, leading to a robust and user-friendly application.
Also, check out the retool stack integration app with the Slack channel and make communication easier.
Conclusion and Next Steps
The guide has equipped you with foundational skills to build a web app using Retool. You've learned how to connect data sources, assemble UIs, implement custom logic, and develop a user management system. Explore Retool's documentation and tutorials for further learning, and consider experimenting with advanced features to refine your app development skills. Happy building!
So, contact Toolpioneers, a custom software development agency, for additional support on building your first web app using Retool, and take the next step toward achieving your dream results!